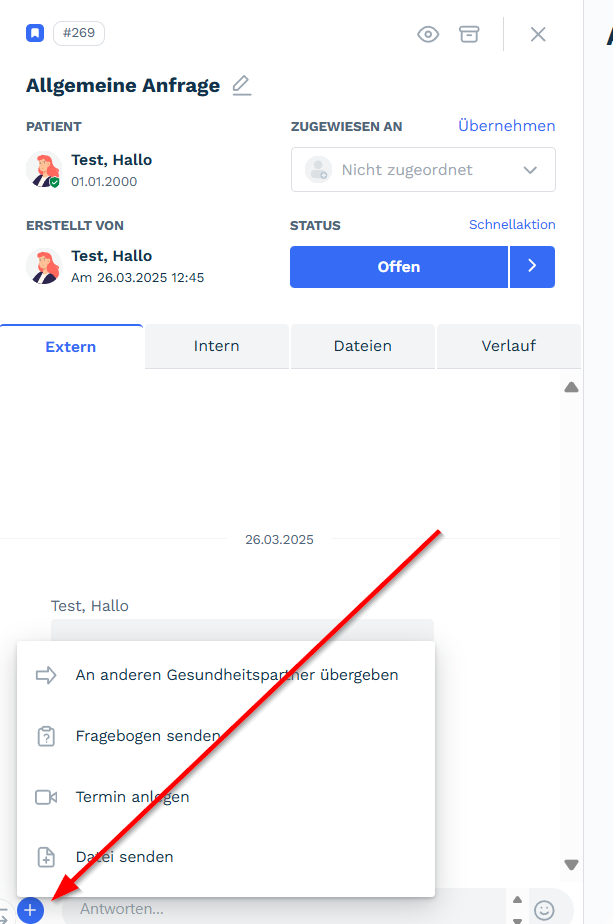Patientenanfragen öffnen und bearbeiten
Anfragen lassen sich auf der Anfragenpinnwand in vier Statuskategorien einteilen: „Offene Anfrage“, „In Bearbeitung“, „Rückmeldung erforderlich“ und „Abgeschlossene Anfragen“. Der Status einer Anfrage lässt sich ändern, indem Sie die gewünschte Anfrage öffnen und auf den „Statusbutton“ (siehe Pfeil) klicken. Es erscheint ein Fenster, in dem der gewünschte Bearbeitungsstatus ausgewählt werden kann.
Möchten Sie die Anfrage in den nächsten Statusbereich verschieben, klicken Sie auf den Pfeil, der sich rechts neben dem Statusbutton befindet. Die Anfrage wird dann in das nächste Kategorienfeld verschoben. Beispiel: Wenn der Anfragestatus auf „Offen“ gesetzt ist, klicken Sie auf den Pfeilbutton, und die Anfrage springt auf den Status „In Bearbeitung“.
Um den Anfragentitel zu bearbeiten, klicken Sie auf das „Stiftsymbol“ (2) und geben den gewünschten Text in das Eingabefeld ein. Möchten Sie über alle Aktualisierungen einer Anfrage informiert werden, klicken Sie auf den „Beobachtungsbutton“ (3). Sie erhalten dann eine Benachrichtigung zu jeder Aktivität dieser Anfrage. Um die Beobachtungsfunktion auszuschalten, klicken Sie erneut auf den Button mit den „Beobachtungsbutton“.
Soll die Anfrage archiviert werden, klicken Sie auf die Schaltfläche (4), rechts neben dem Beobachtungsbutton. Die archivierte Anfrage wird dann unter den abgeschlossenen Anfragen auf der Anfragenpinnwand angezeigt.
Über den Pfeil (v) auf dem „Zuweisungsbutton“ (5) können Sie einen Nutzer (Arzt/MFA) wählen, an den die Anfrage zugewiesen werden soll. Durch Klicken auf „Übernahme“ (siehe eingerahmter Bereich) setzen Sie sich selbst als Empfänger der Anfrage ein, wodurch der Anfragenstatus automatisch auf „In Bearbeitung“ geändert wird. Die Anfrage wird dann im Bereich „In Bearbeitung“ auf der Anfragenpinnwand angezeigt.
Durch Klicken auf das „Plussymbol“ (10) werden vier Auswahlmöglichkeiten angezeigt:
- "An anderen Gesundheitspartner übergeben"
- "Fragebogen senden“
- "Termin anlegen“ (Videosprechstunde)
- "Datei senden"