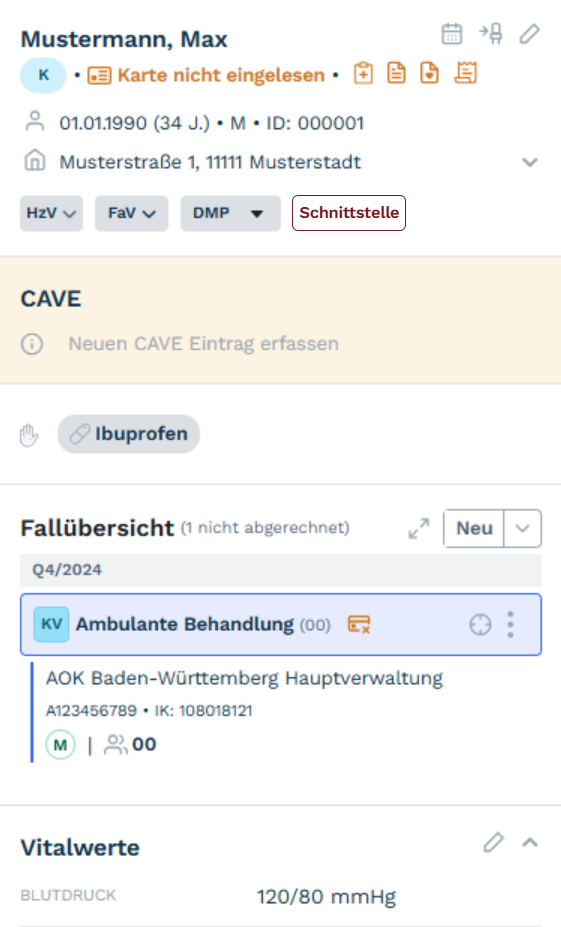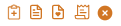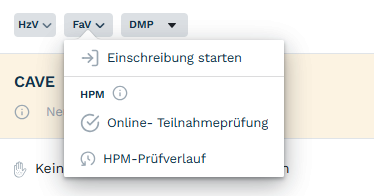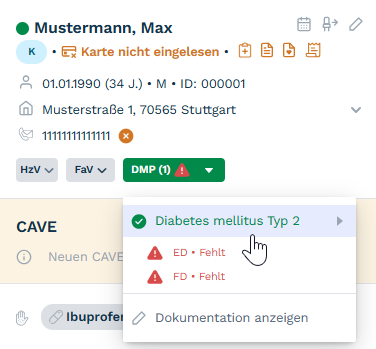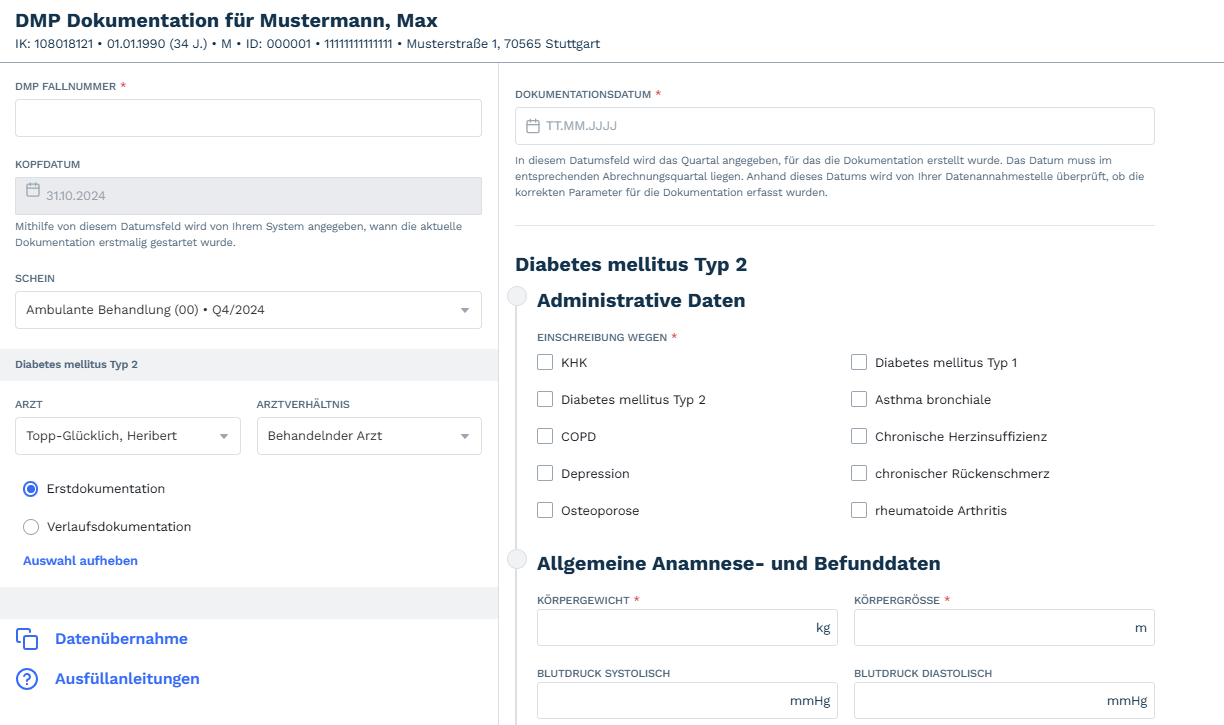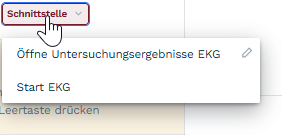3.4 Patientendaten in der Seitenleiste
Beim Aufruf eines Patienten, findet man auf der linkten Seite eine Seitenleiste, in der sich wichtige Informationen des Patienten befinden. Nachfolgend wir auf die einzelnen Komponenten genauer eingegangen.
Termine anzeigen
Über das Kalender Icon  neben dem Patientennamen können anstehende Termine eingesehen werden, sowie neue Termine gebucht werden. Hierzu führt ein Direktlink von garrioPRO zu garrioCAL.
neben dem Patientennamen können anstehende Termine eingesehen werden, sowie neue Termine gebucht werden. Hierzu führt ein Direktlink von garrioPRO zu garrioCAL.
In den Raum setzen
Über das Stuhl Symbol  lässt sich ein Patient in einen Raum setzen. Zusätzlich zum Raum kann noch ein Hinweis notiert und ein Aufgabentyp hinzugefügt werden.
lässt sich ein Patient in einen Raum setzen. Zusätzlich zum Raum kann noch ein Hinweis notiert und ein Aufgabentyp hinzugefügt werden.
Verwalten von Patientenstammdaten
In den Patientenstammdaten sieht man auf der linken Seite des aufgerufenen Patientenprofils die Stammdaten des Patienten. Das sind, der Vor- und Nachname, das Geburtsdatum, Geschlecht, Patienten-ID des Systems und die Adresse. Durch Klicken direkt in das Feld kann man die Informationen abändern oder durch Klicken auf das Stiftsymbol  , gelangt man in das Fenster, zum Bearbeiten der kompletten Stammdaten.
, gelangt man in das Fenster, zum Bearbeiten der kompletten Stammdaten.
Hinweise zu fehlenden Dokumenten
Die Hinweise zu fehlenden Dokumenten werden im Patientenkopf mit den folgenden Icons dargestellt:
Innerhalb der Patientendetails können die Dokumente unter Sonstiges bzw. unter Kontakt als vorhanden markiert werden. Hierdurch verschwindet der Hinweis für das jeweilig fehlende Dokument.
FaV Einschreibung und HzV Status
Voraussetzung für FaV-Einschreibungen ist ein Nutzer mit hinterlegter FaV-Zulassung. Falls noch nicht geschehen, kann die Angabe auf der Admin Webseite unter den Benutzerprofilen vorgenommen werden.
Falls es für den ausgewählten Patienten eine Einschreibung aufgrund der hinterlegten Versicherung möglich ist, erschein ein FaV und HzV Button in den Stammdaten des Patienten. Um einen Patienten in den FaV Vertrag einzuschreiben, klickt man auf den FaV Button und wählt Einschreibung starten aus.
Anschließend wählt man den Vertrag und den einzuschreibenden Arzt aus. Nach Ausdruck der Versichertenteilnahmeerklärung, kann der vierstellige TE-Code eingetragen werden. Mit Bestätigung der Unterschrift des Patienten, kann die Teilnahmeerklärung online übertragen werden. Nach erfolgreicher Übertragung wird vertragsabhängig automatisiert ein Schein angelegt, wodurch eine sofortige Dokumentation möglich ist.
Die Vertragsteilnahme eines Patienten kann über die Online-Teilnahmeprüfung manuell durchgeführt werden. Für die Verträge AOK und Bosch BKK wird die online Teilnahmeprüfung automatisch durchgeführt. Eine Einsicht über die HPM Teilnahmeprüfungen erhält man über die Schaltfläche HPM-Prüfverlauf.
Unterschiedliche Statusarten des FaV Buttons:
![]() Potentieller Patient, der in einen FaV Vertrag eingeschrieben werden kann
Potentieller Patient, der in einen FaV Vertrag eingeschrieben werden kann
![]() Vertreterarzt
Vertreterarzt
![]() Patient ist eingeschrieben, jedoch fehlt die Bestätigung der Krankenkasse
Patient ist eingeschrieben, jedoch fehlt die Bestätigung der Krankenkasse
![]() Patient ist erfolgreich eingeschrieben
Patient ist erfolgreich eingeschrieben
![]() Informationen von garrioPRO weichen vom HPM ab
Informationen von garrioPRO weichen vom HPM ab
Nimmt ein Arzt nur an den Facharztverträgen und nicht an den Hausarztverträgen teil, wird der HzV Button aus Informationsgründen angezeigt, um den Einschreibestatus der HzV nachzuvollziehen.
DMP Einschreibung
Voraussetzung für DMP-Einschreibungen ist ein Nutzer mit hinterlegter DMP-Zulassung. Falls noch nicht geschehen, kann die Angabe auf der Admin Webseite unter den Benutzerprofilen vorgenommen werden.
Um einen Patienten in ein DMP-Programm einzuschreiben, klickt man auf den Button DMP, der sich bei den Stammdaten des Patienten befindet. Anschließend wählt man das DMP-Programm aus und klickt auf Einschreibung starten. Die Einschreibung kann ebenfalls über die Dokumentationsleiste gestartet werden. Es öffnet sich das Fenster zur Einschreibung, in dem Informationen zur Vertragsteilnahme abgefragt werden. Mit erfolgreichem Versenden der DMP-Einschreibung wird der Button in den Patientendaten grün markiert. Der Button zeigt ebenfalls die Anzahl der Einschreibungen in DMP Programme an sowie ein rotes Ausrufezeichen, falls die Erst-/Folgedokumentation noch aussteht. Durch Navigation über den DMP Button gelangt man in die Erst-/Folgedokumentation.
In der obersten Leiste des Dokumentationsfenster, sind die Stammdaten des Patienten zu finden. Auf der linken Seite der DMP Dokumentation sind generelle Informationen wie die DMP Fallnummer, der Behandlungsschein oder Informationen im Bezug auf den Arzt zu finden. Klickt man auf den Button Datenübernahme, öffnet sich ein Fenster mit den Vitalparametern des Patienten, hier kann man einen Haken vor dem Parameterwert setzen, dadurch werden die Vitalparameter automatisch in das DMP übernommen und sind auf der rechten Seite der Dokumentation zu sehen. Benötigt man Hilfe beim Ausfüllen der Formulare, findet man unter dem Button Ausfüllanleitungen die Ausfüllanleitungen zu allen DMP-Dokumentationen.
Auf der rechten Seite der DMP Dokumentation sind die medizinischen Informationen über den Patienten zu finden. Falls nicht alle Informationen durch die Datenübernahme ausgefüllt wurden, müssen hier die Pflichtangaben angegeben werden. Um zu prüfen ab man alle Felder richtig ausgefüllt hat, klickt man auf den Button Plausibilitätsprüfung. Wurde ein Feld übersehen oder fehlerhaft aufgefüllt, erscheint eine Fehlermeldung und die Dokumentation wird nicht an die Datenannahmestelle versendet. Möchte man das Dokument nur abspeichern, klickt man auf Speichern. Um das Dokument auszudrucken, klickt man auf drucken und abschließen, dann wird es automatisch vom System auf seine Richtigkeit und Vollständigkeit geprüft, versendet und ausgedruckt. Um die Dokumentation abzuschließen, klickt man auf Abschließen und die Dokumentation wird vom System geprüft und an die Datenannahmestelle gesendet.
Schnittstelle
Voraussetzung für die Anzeige des Schnittstellenbuttons ist das Hinterlegen eines GDT Exportes sowie ein funktionierender Companion. Falls noch nicht geschehen, kann die Angabe auf der Admin Webseite unter Schnittstelle vorgenommen werden.
Falls eine bzw. mehrere Schnittstellen für einen GDT Export angelegt sind, erscheint der Button Schnittstelle in der Seitenleiste der Patientendaten. Mit Klick auf den Button erscheinen die angelegten Schnittstellen.
Mit Auswahl der jeweiligen Schnittstelle wird eine entsprechende GDT Datei entsprechend der Angaben im hinterlegten Ordnerpfad abgespeichert. Diese Datei wird vom Empfängersystem importiert, wodurch die aktuellen Patientendaten übertragen wurden.
CAVE
Unterhalb der Patientenstammdaten befindet sich das CAVE Feld. Hier können wichtige Information über den Patienten eintragen werden. Die eingetragenen Informationen im CAVE, werden anschließend beim Druck von Dokumenten angezeigt.
Allergien
Unterhalb der Komponente CAVE befinden sich die Allergien. Hat der Patient eine Allergie, kann man diese durch Klicken auf das Allergiefeld in das Fenster, dass sich daraufhin öffnet eintragen. Möchte man die Allergie verordnungsrelevant markieren, so setzt man die jeweilige Checkbox. Mit dieser Markierung „verordnungsrelevant“ erscheint eine Warnung bei der Verordnung von Medikamenten, auf die der Patient allergisch reagiert. Hat der Patient mehrere Allergien, kann man durch Klicken auf den Button „Allergie hinzufügen“ weitere Allergien angeben.
Fallübersicht
In der Fallübersicht erhält man eine Übersicht aller nicht abgerechneten Behandlungsfälle des Patienten. Die Behandlungsfälle sind nach Quartal gruppiert. Eine Übersicht über alle Behandlungsfälle erhält man durch Klick auf die zwei Pfeile oben rechts. Hierdurch öffnet sich eine Übersicht aller Fälle.
Der blau hervorgehobene Abrechnungsfall ist der, auf dem man aktuell dokumentiert. Bei einem ausgewählten Fall kann man durch Klicken auf das runde Symbol ![]() alle Diagnosen und Leistungen, die auf den Fall dokumentiert wurden, fokussieren. Durch nochmaligen Klick auf das Symbol gelangt man wieder aus dem Fokus heraus. Durch die drei Punkte gelangt man in ein Menü, in dem man den Schein bearbeiten oder löschen kann.
alle Diagnosen und Leistungen, die auf den Fall dokumentiert wurden, fokussieren. Durch nochmaligen Klick auf das Symbol gelangt man wieder aus dem Fokus heraus. Durch die drei Punkte gelangt man in ein Menü, in dem man den Schein bearbeiten oder löschen kann.
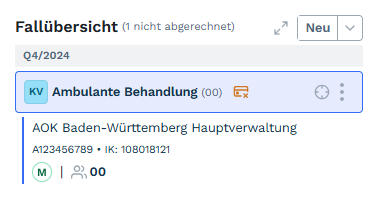
Relevante Informationen zur Versicherung oder zum Fall werden durch Icons dargestellt, die in der nachfolgenden Abbildung genauer beschrieben werden.
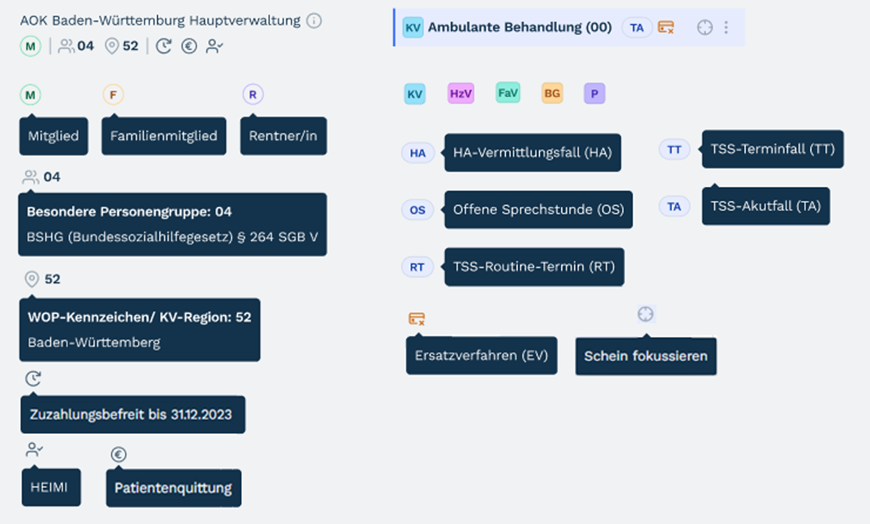
Erstellen von Scheinen
Innerhalb der Scheinübersicht kann man einen neuen Schein für den ausgewählten Patienten anlegen. Hierzu kann man auf den Button Neu / Pfeil nach unten  klicken, falls noch kein Schein existiert. Daraufhin öffnet sich das Fenster zum Erstellen eines Scheins. Felder, die mit einem roten Stern markiert sind, sind verpflichtend auszufüllen.
klicken, falls noch kein Schein existiert. Daraufhin öffnet sich das Fenster zum Erstellen eines Scheins. Felder, die mit einem roten Stern markiert sind, sind verpflichtend auszufüllen.
Aktualisieren der Krankenversicherung
Eine Krankenversicherung anlegen oder aktualisieren ist über drei Wege im System möglich.
Patientenstammdaten
In den Patientenstammdaten findet man den Reiter „Versicherung“, durch den man durch Anklicken zu den Feldern der Versicherung geleitet wird. In diesem Bereich kann man die aktuelle Versicherung aktualisieren mithilfe des Stiftsymbols oder eine neue Krankenversicherung hinzufügen. Hat man alle Felder ausgefüllt, klickt man unten rechts auf den Button „Aktualisieren", um die Eingaben zu übernehmen.
Fallübersicht
Möchte man bei einer bereits vorhandenen Krankenversicherung etwas abändern oder eine neue Krankenversicherung hinzufügen, öffnet man ebenfalls das Patientenprofil des gewünschten Patienten und klickt in der Scheinübersicht auf den Pfeil, um eine neue Krankenversicherung hinzufügen. In diesem Bereich kann man die aktuelle Versicherung aktualisieren mithilfe des Stiftsymbols oder eine neue Krankenversicherung. Hat man alle Felder ausgefüllt, klickt man unten rechts auf den Button „Aktualisieren“, um die Eingaben zu übernehmen.
Schein anlegen
Möchte man bei einer bereits vorhandenen Krankenversicherung etwas abändern oder eine neue Krankenversicherung hinzufügen, kann man dies ebenfalls beim erstellen eines Scheines abändern. Hierzu legt man, wie im oben beschriebenen Kapitel einen neuen Schein an und scrollt anschließend zum Bereich „Versicherung“. In diesem Bereich kann man die aktuelle Versicherung aktualisieren mithilfe des Stiftsymbols oder eine neue Krankenversicherung. Hat man alle Felder ausgefüllt, klickt man unten rechts auf den Button „Aktualisieren“, um die Eingaben zu übernehmen.
Vitalparameter
Um die Vitalparameter einzutragen, klickt man auf das umrahmte Stiftsymbol  , daraufhin öffnet sich im rechten Bereich des Bildschirms ein Fenster, in das man nun die Vitalparameter des Patienten eintragen kann. Die eingetragenen Daten werden in einer Historie vermerkt und man kann sie gegebenenfalls auch direkt bei einer DMP-Einschreibung mit übernehmen.
, daraufhin öffnet sich im rechten Bereich des Bildschirms ein Fenster, in das man nun die Vitalparameter des Patienten eintragen kann. Die eingetragenen Daten werden in einer Historie vermerkt und man kann sie gegebenenfalls auch direkt bei einer DMP-Einschreibung mit übernehmen.