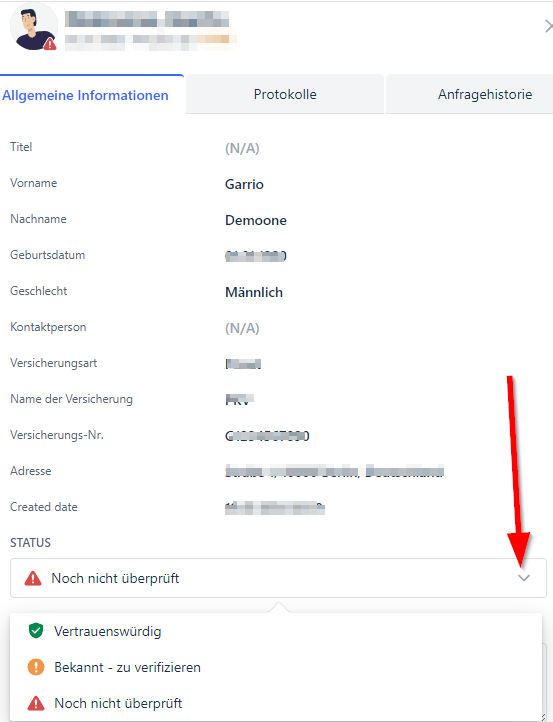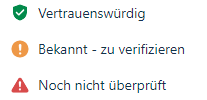Patientenstatus
Mit der mobilen Patienten-App von garrioCOM könnenhaben Patienten die Möglichkeit, sich Patientenselbstständig selbständigzu registrieren. Dabei besteht für unsdie Praxis jedoch keine Möglichkeitglichkeit, die Richtigkeit der dabei eingegebenen Daten wie Name, Geburtsdatum, Versicherungsnummer,Versicherungsnummer etc. zu überprüfen.
Der Patientenstatus bietet nun der Praxis nun die Möglichkeitglichkeit, diesdiese Informationen zu überprüfen und in die Praxisabläufe einzubinden,zu integrieren, sobald einder Patient persönlich in der Praxis erscheint.
Mit derDie Anzeige des Patientenstatus in allen relevanten Kommunikationsbereichen istermöglicht somites, schnell ersichtlichzu erkennen, welchen Status der aktuell angesprochene Patient hat. Dies ist vorinsbesondere allemhilfreich, hilfreichwenn beies derdarum Frage,geht, zu entscheiden, ob Informationen oder Dokumente mit sensiblen Patientendaten ausgetauscht werden sollen.
Patientenstatus bearbeiten:
-
Zugang zum Patientenmanagement: Öffnen Sie den garrioCOM Messenger-Dienst und navigieren Sie zum Bereich „Patientenmanagement“.
-
Ü
berbersichtdasder verbundenen Patienten: Im PatientenmanagementIhres garrioCOM Messenger- Dienstes bekommenerhalten Sie eine vollständige Übersicht überalle,alle Patienten, die mit Ihrer Praxis verbunden sind. -
Verwalten und Anzeigen von Patienten: Hier können Sie die Details der verbundenen
Patienten.Patienten einsehen und verwalten, um jederzeit den Überblick zu behalten.

-
Zugang zum Patientenprofil: Klicken Sie
hierüberauf den Button „bearbeiten“Bearbeiten“(auf der rechtenSeite)Seiteauf demdes gewünschtenPatientenprofil,Patientenprofils.werden -
Anzeige der Stammdaten und des Status: Es öffnet sich eine Ansicht, in der die Stammdaten und der Status des Patienten
angezeigt.angezeigt werden. -
Bearbeitung des Patientenstatus: Klicken Sie auf den Pfeil
aufneben dem Status-können Sieum den Patientenstatus zu bearbeiten.(siehe