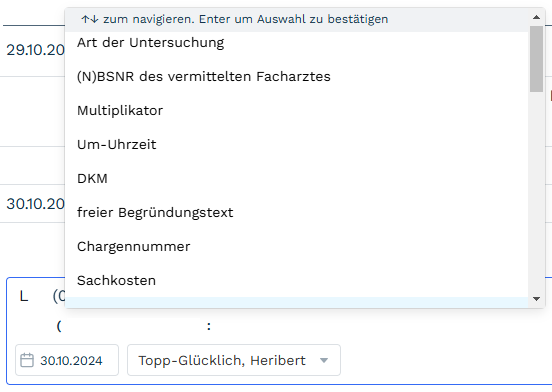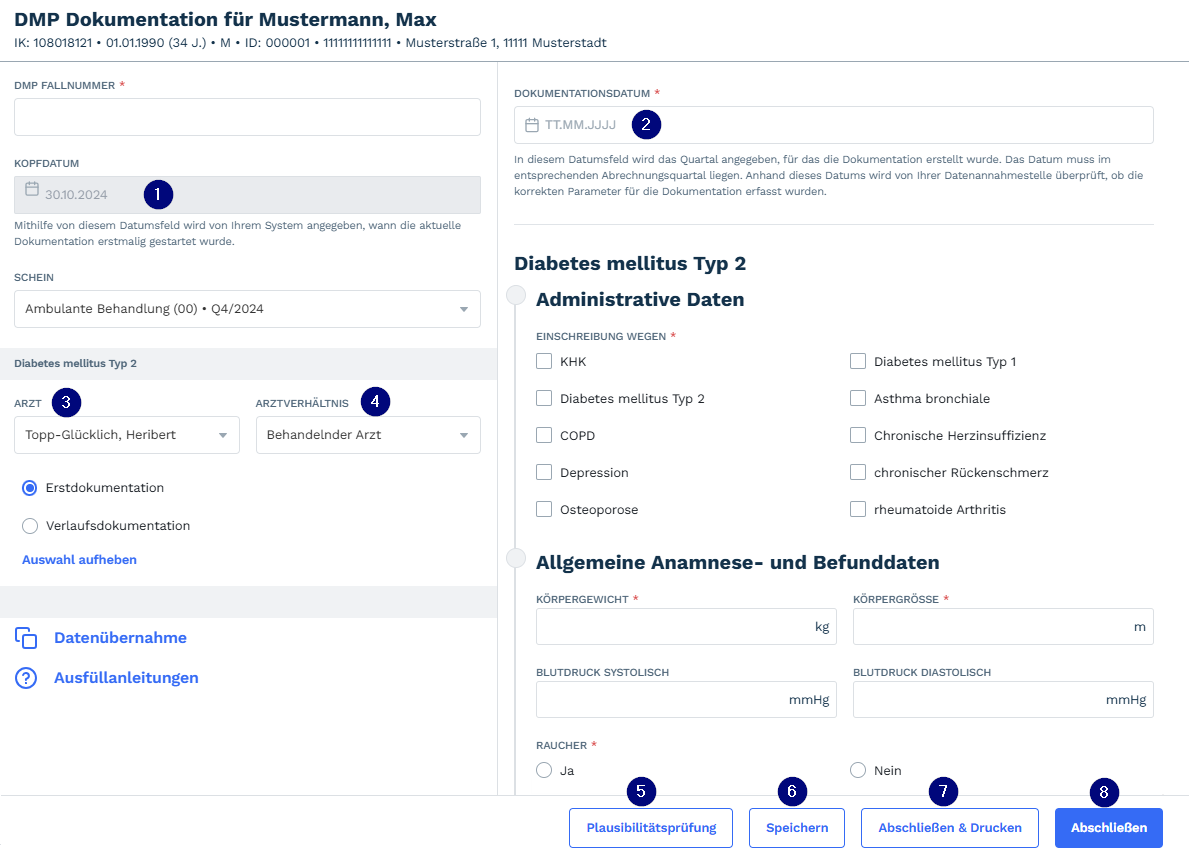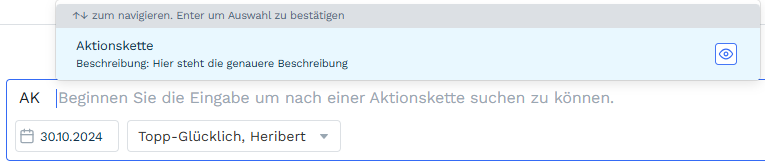4.1 Behandlungsverlauf
Der Behandlungsverlauf zeigt die Dokumentationen, wie Anamnese Diagnose, Notizen etc. im Patientenprofil an. Die Dokumentation kann über das Suchfeld ![]() durchsucht werden. Möchte man ausschließlich ausgewählte Dokumentationskategorien angezeigt bekommen, klickt man auf die Auswahlliste
durchsucht werden. Möchte man ausschließlich ausgewählte Dokumentationskategorien angezeigt bekommen, klickt man auf die Auswahlliste ![]() und wählt die Kategorien aus, die man angezeigt bekommen möchte. Dementsprechend werden alle anderen Dokumentationen ausgeblendet. Das Feld
und wählt die Kategorien aus, die man angezeigt bekommen möchte. Dementsprechend werden alle anderen Dokumentationen ausgeblendet. Das Feld ![]() ermöglicht die Filterung eines gewünschten Zeitraums. So werden ausschließlich Dokumentationen des gewählten Zeitraums, angezeigt. Zwei weitere Optionen befinden Sich innerhalb des Buttons
ermöglicht die Filterung eines gewünschten Zeitraums. So werden ausschließlich Dokumentationen des gewählten Zeitraums, angezeigt. Zwei weitere Optionen befinden Sich innerhalb des Buttons ![]() . Zum einen die Anzeige der Dokumentation in einer vordefinierten Reihenfolge und zum anderen der Wiederherstellungsmodus. Ist der Wiederherstellungsmodus aktiviert, können Änderungen nachvollzogen werden sowie gelöschte Einträge wiederhergestellt werden. Neben dem Wiederherstellungsbutton befindet sich ein T
. Zum einen die Anzeige der Dokumentation in einer vordefinierten Reihenfolge und zum anderen der Wiederherstellungsmodus. Ist der Wiederherstellungsmodus aktiviert, können Änderungen nachvollzogen werden sowie gelöschte Einträge wiederhergestellt werden. Neben dem Wiederherstellungsbutton befindet sich ein T ![]() . Über diese Schaltfläche kann die Schriftgröße der Akte verändert werden.
. Über diese Schaltfläche kann die Schriftgröße der Akte verändert werden.
Dokumentation in der Dokumentationsleiste
Hat man ein Patientenprofil aufgerufen, findet man im unteren Bereich des Behandlungsverlaufs die Dokumentationsleiste ![]() . Um eine Dokumentationskategorie auswählen zu können, gibt man nun ein + ein und es erscheint ein Fenster mit den möglichen Dokumentationskategorien. Nun kann man die gewünschte Dokumentationskategorie durch runterscrollen mit der Maus oder durch die Pfeiltasten (↑, ↓) auf der Tastatur suchen. Andernfalls gibt man den Buchstaben der gewünschten Dokumentationskategorie (z.B. N für Notiz) direkt in die Dokumentationsleiste ein und drück anschließend auf die Leertaste.
. Um eine Dokumentationskategorie auswählen zu können, gibt man nun ein + ein und es erscheint ein Fenster mit den möglichen Dokumentationskategorien. Nun kann man die gewünschte Dokumentationskategorie durch runterscrollen mit der Maus oder durch die Pfeiltasten (↑, ↓) auf der Tastatur suchen. Andernfalls gibt man den Buchstaben der gewünschten Dokumentationskategorie (z.B. N für Notiz) direkt in die Dokumentationsleiste ein und drück anschließend auf die Leertaste.
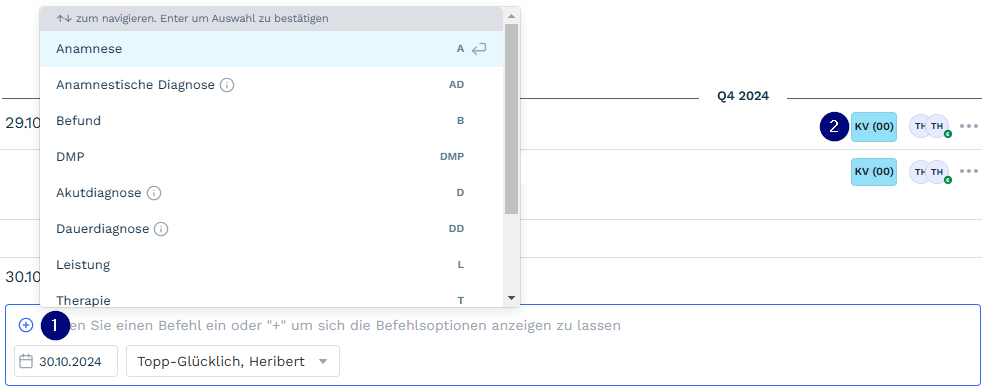
Auf der rechten Seite des Bildschirms ![]() ist der Behandlungsschein zu sehen, auf den die Diagnose bzw. Leistung dokumentiert wurde. Möchte man eine Dokumentation löschen, klickt man auf die drei Punkte auf der rechten Seite und anschließend auf „Löschen“. Ebenso kann man auf „Datum ändern“ klicken, um das Dokumentationsdatum zu ändern. Anhand der angezeigten Kürzel des Users im rechten Bereich des Dokumentationsfensters, lässt sich der Verfasser dieser Dokumentation identifizieren.
ist der Behandlungsschein zu sehen, auf den die Diagnose bzw. Leistung dokumentiert wurde. Möchte man eine Dokumentation löschen, klickt man auf die drei Punkte auf der rechten Seite und anschließend auf „Löschen“. Ebenso kann man auf „Datum ändern“ klicken, um das Dokumentationsdatum zu ändern. Anhand der angezeigten Kürzel des Users im rechten Bereich des Dokumentationsfensters, lässt sich der Verfasser dieser Dokumentation identifizieren.
Bei bestimmten Leistungen werden zusätzliche Angaben gefordert, wie z.B. die Angabe der Uhrzeit. Um sie anzugeben, tippt man nach Eingabe der Leistungsziffer auf das +. Daraufhin erscheint ein Fenster, in dem man die Zusatzangebe auswählt. Bei dem Beispiel Uhrzeit ist zu beachten, dass eine vierstellige Zahlenfolge, ohne Sonderzeichen einzutragen werden muss. Um die Änderung zu bestätigen, klickt man auf “Enter”.
DMP Dokumentation
In der obersten Leiste des Dokumentationsfenster, sind die Stammdaten des Patienten aufgeführt. Darunter auch die individuelle DMP-Kennziffer, das Kopfdatum ![]() (dieses Datum gibt an wann die Dokumentation, erstmalig gestartet wurde, dieses wird vom System erstellt und kann nicht verändert werden). Daneben befindet sich das Dokumentationsdatum
(dieses Datum gibt an wann die Dokumentation, erstmalig gestartet wurde, dieses wird vom System erstellt und kann nicht verändert werden). Daneben befindet sich das Dokumentationsdatum ![]() , dieses kann man als Nutzer manuell eingeben und editieren. Es muss jedoch im entsprechenden Abrechnungsquartal der Einschreibung liegen, da von der Datenannahmestelle geprüft wird, ab die richtigen Parameter eingegeben wurden. Sollten Sie eine Dokumentation für vergangene Quartale machen wollen, können sie zurückdatieren insofern ein gültiger Schein für das jeweilige Quartal erstellt wurde. Das Feld
, dieses kann man als Nutzer manuell eingeben und editieren. Es muss jedoch im entsprechenden Abrechnungsquartal der Einschreibung liegen, da von der Datenannahmestelle geprüft wird, ab die richtigen Parameter eingegeben wurden. Sollten Sie eine Dokumentation für vergangene Quartale machen wollen, können sie zurückdatieren insofern ein gültiger Schein für das jeweilige Quartal erstellt wurde. Das Feld ![]() steht für den behandelnden Arzt und in das Feld
steht für den behandelnden Arzt und in das Feld ![]() , wird das Verhältnis des in Feld
, wird das Verhältnis des in Feld ![]() eingetragenen Arztes, zum Patienten angegeben. Darunter kann man wählen, um welche Art der Dokumentation es sich handelt. Klickt man auf den Button Datenübernahme, öffnet sich ein Fenster mit den Vitalparametern des Patienten, hier kann man einen Haken vor dem „Parameterwert“ setzen, dadurch werden die Vitalparameter automatisch in das DMP übernommen und sind auf der rechten Seite der Dokumentation zu sehen. Benötigt man Hilfe beim Ausfüllen der Formulare, findet man unter dem Button Ausfüllanleitungen die Ausfüllanleitungen zu allen DMP-Dokumentationen.
eingetragenen Arztes, zum Patienten angegeben. Darunter kann man wählen, um welche Art der Dokumentation es sich handelt. Klickt man auf den Button Datenübernahme, öffnet sich ein Fenster mit den Vitalparametern des Patienten, hier kann man einen Haken vor dem „Parameterwert“ setzen, dadurch werden die Vitalparameter automatisch in das DMP übernommen und sind auf der rechten Seite der Dokumentation zu sehen. Benötigt man Hilfe beim Ausfüllen der Formulare, findet man unter dem Button Ausfüllanleitungen die Ausfüllanleitungen zu allen DMP-Dokumentationen.
Alle Felder, die mit einem roten Stern gekennzeichnet sind, sind verpflichtend auszufüllen. Um zu prüfen, ob alle ausgefüllten Felder plausibel sind, klickt man auf den Button Plausibilitätsprüfung ![]() . Dieser Button kann so oft getätigt werden, bis sie zu einem erfolgreichen Ergebnis ankommen. Wurde ein Feld übersehen oder fehlerhaft aufgefüllt, erscheint eine Fehlermeldung und die Dokumentation wird nicht an die Datenannahmestelle versendet. Möchte man das Dokument nur abspeichern, klickt man auf Speichern
. Dieser Button kann so oft getätigt werden, bis sie zu einem erfolgreichen Ergebnis ankommen. Wurde ein Feld übersehen oder fehlerhaft aufgefüllt, erscheint eine Fehlermeldung und die Dokumentation wird nicht an die Datenannahmestelle versendet. Möchte man das Dokument nur abspeichern, klickt man auf Speichern ![]() . Um das Dokument auszudrucken, klickt man auf Abschließen & Drucken
. Um das Dokument auszudrucken, klickt man auf Abschließen & Drucken ![]() , dann wird es automatisch vom System auf seine Richtigkeit und Vollständigkeit geprüft, versendet und ausgedruckt. Um die Dokumentation abzuschließen, klickt man auf Abschließen
, dann wird es automatisch vom System auf seine Richtigkeit und Vollständigkeit geprüft, versendet und ausgedruckt. Um die Dokumentation abzuschließen, klickt man auf Abschließen ![]() und die Dokumentation wird vom System geprüft und an die Datenannahmestelle gesendet. Eine Dokumentation kann nicht abgeschlossen werden, solange diese unplausibel ist.
und die Dokumentation wird vom System geprüft und an die Datenannahmestelle gesendet. Eine Dokumentation kann nicht abgeschlossen werden, solange diese unplausibel ist.
Aufrufen von Textmodulen
Textmodule, die auf der Admin Webseite erstellt wurden, können über innerhalb der Patientenakte aufgerufen werden. Hierzu öffnet man zunächst die gewünschte Patientenakte. In der Dokumentationsleiste gibt man nun das gewünschte Dokumentationskürzel und das Leerzeichen ein, um die Dokumentation zu beginnen (z.B. „N“ und Leerzeichen).
Danach kann die Eingabe in der Dokumentationsleiste starten. Durch Eingabe des Aufrufkürzels kann das Textmodul aufgerufen werden. Es erscheint ein Fenster mit dem gewünschten Textmodul. Durch Auswahl des Textmoduls wird dieses an die gewünschte Stelle eingefügt.
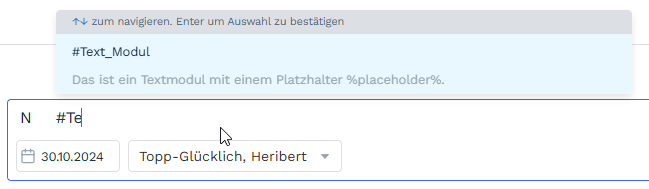
Aufrufen von Aktionsketten
Um eine Aktionskette aufzurufen, muss man ein Patientenprofil öffnen und in der Dokumentationsleiste Aktionskette auswählen oder in die Dokumentationsleiste AK eingeben. Daraufhin erscheint ein Fenster mit definierten Aktionsketten, aus denen gewählt werden kann. Mit der direkten Auswahl wir die Aktionskette gestartet. Mit Klick auf das Auge auf der rechten Seite gelangt man zu einer Übersicht der Schritte der Aktionskette. In dieser Übersicht können einzelne Schritte individuell angepasst werden und anschließend die Aktionskette gestartet werden.
Mit Start der Aktionskette werden die einzelnen Schritte dieser durchlaufen. Bei einer erforderten Nutzereingabe bleibt die Aktionskette an diesem Schritt stehen und wartet auf die Nutzeraktion. Bei keiner Nutzereingabe durchläuft sie die einzelnen Schritte. Den Fortschritt der Aktionskette ist in einer Leiste zu erkennen. Hier wird der aktuelle Schritt angezeigt sowie der darauffolgende. Zusätzlich kann die Aktionskette über diese Leiste gestoppt werden.
![]()