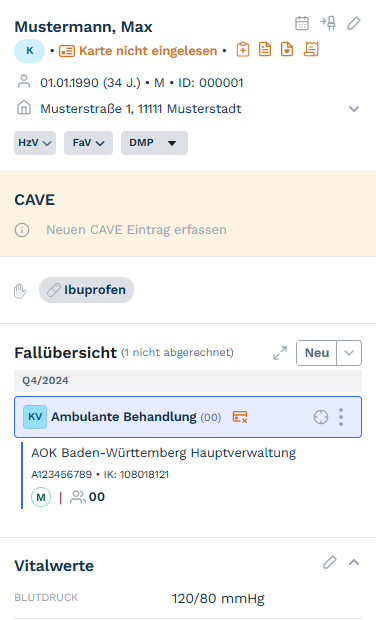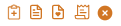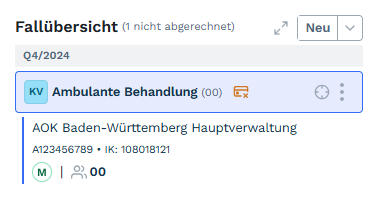3.2 Patientendaten in der Seitenleiste
Beim Aufruf eines Patienten, findet man auf der linkten Seite eine Seitenleiste, in der sich wichtige Informationen des Patienten befinden. Nachfolgend wir auf die einzelnen Komponenten genauer eingegangen.
Termine anzeigen
Über das Kalender Icon  neben dem Patientennamen können anstehende Termine eingesehen werden, sowie neue Termine gebucht werden. Hierzu führt ein Direktlink von garrioPRO zu garrioCAL.
neben dem Patientennamen können anstehende Termine eingesehen werden, sowie neue Termine gebucht werden. Hierzu führt ein Direktlink von garrioPRO zu garrioCAL.
In den Raum setzen
Über das Stuhl Symbol  lässt sich ein Patient in einen Raum setzen. Zusätzlich zum Raum kann noch ein Hinweis notiert und ein Aufgabentyp hinzugefügt werden.
lässt sich ein Patient in einen Raum setzen. Zusätzlich zum Raum kann noch ein Hinweis notiert und ein Aufgabentyp hinzugefügt werden.
Verwalten von Patientenstammdaten
In den Patientenstammdaten sieht man auf der linken Seite des aufgerufenen Patientenprofils die Stammdaten des Patienten. Das sind, der Vor- und Nachname, das Geburtsdatum, Geschlecht, Patienten-ID des Systems und die Adresse. Durch Klicken direkt in das Feld kann man die Informationen abändern oder durch Klicken auf das Stiftsymbol  , gelangt man in das Fenster, zum Bearbeiten der kompletten Stammdaten.
, gelangt man in das Fenster, zum Bearbeiten der kompletten Stammdaten.
Hinweise zu fehlenden Dokumenten
Die Hinweise zu fehlenden Dokumenten werden im Patientenkopf mit den folgenden Icons dargestellt:
Innerhalb der Patientendetails können die Dokumente unter Sonstiges bzw. unter Kontakt als vorhanden markiert werden. Hierdurch verschwindet der Hinweis für das jeweilig fehlende Dokument.
HzV 🚧
FaV 🚧
DMP 🚧
CAVE
Unterhalb der Patientenstammdaten befindet sich das CAVE Feld. Hier können wichtige Information über den Patienten eintragen werden. Die eingetragenen Informationen im CAVE, werden anschließend beim Druck von Dokumenten angezeigt.
Allergien
Unterhalb der Komponente CAVE befinden sich die Allergien. Hat der Patient eine Allergie, kann man diese durch Klicken auf das Allergiefeld in das Fenster, dass sich daraufhin öffnet eintragen. Möchte man die Allergie verordnungsrelevant markieren, so setzt man die jeweilige Checkbox. Mit dieser Markierung „verordnungsrelevant“ erscheint eine Warnung bei der Verordnung von Medikamenten, auf die der Patient allergisch reagiert. Hat der Patient mehrere Allergien, kann man durch Klicken auf den Button „Allergie hinzufügen“ weitere Allergien angeben.
Fallübersicht
In der Fallübersicht erhält man eine Übersicht aller nicht abgerechneten Behandlungsfälle des Patienten. Die Behandlungsfälle sind nach Quartal gruppiert. Eine Übersicht über alle Behandlungsfälle erhält man durch Klick auf die zwei Pfeile oben rechts. Hierdurch öffnet sich eine Übersicht aller Fälle.
Der blau hervorgehobene Abrechnungsfall,Abrechnungsfall ist der, auf dem man aktuell dokumentiert. Bei einem ausgewählten Fall kann man durch Klicken auf das runde Symbol ![]() alle Diagnosen und Leistungen, die auf den Fall dokumentiert wurden, fokussieren. Durch nochmaligen Klick auf das Symbol gelangt man wieder aus dem Fokus heraus. Durch die drei Punkte gelangt man in ein Menü, in dem man den Schein bearbeiten oder löschen kann.
alle Diagnosen und Leistungen, die auf den Fall dokumentiert wurden, fokussieren. Durch nochmaligen Klick auf das Symbol gelangt man wieder aus dem Fokus heraus. Durch die drei Punkte gelangt man in ein Menü, in dem man den Schein bearbeiten oder löschen kann.
Relevante Informationen zur Versicherung oder zum Fall werden durch Icons dargestellt, die in der nachfolgenden Abbildung genauer beschrieben werden.
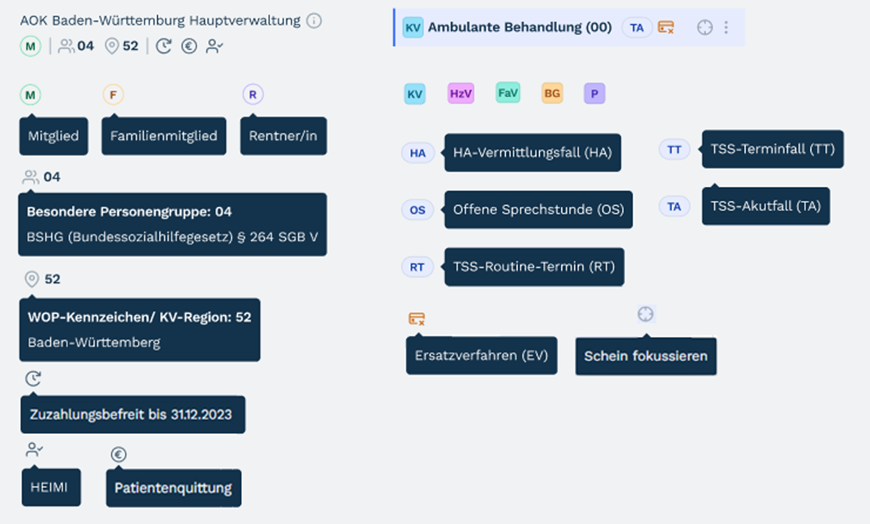
Erstellen von Scheinen
Innerhalb der Scheinübersicht kann man einen neuen Schein für den ausgewählten Patienten anlegen. Hierzu kann man auf den Button Neu / Pfeil nach unten  klicken, falls noch kein Schein existiert. Daraufhin öffnet sich das Fenster zum Erstellen eines Scheins. Felder, die mit einem roten Stern markiert sind, sind verpflichtend auszufüllen.
klicken, falls noch kein Schein existiert. Daraufhin öffnet sich das Fenster zum Erstellen eines Scheins. Felder, die mit einem roten Stern markiert sind, sind verpflichtend auszufüllen.
Aktualisieren der Krankenversicherung
Eine Krankenversicherung anlegen oder aktualisieren ist über drei Wege im System möglich.
Patientenstammdaten
In den Patientenstammdaten findet man den Reiter „Versicherung“, durch den man durch Anklicken zu den Feldern der Versicherung geleitet wird. In diesem Bereich kann man die aktuelle Versicherung aktualisieren mithilfe des Stiftsymbols oder eine neue Krankenversicherung hinzufügen. Hat man alle Felder ausgefüllt, klickt man unten rechts auf den Button „Aktualisieren", um die Eingaben zu übernehmen.
Fallübersicht
Möchte man bei einer bereits vorhandenen Krankenversicherung etwas abändern oder eine neue Krankenversicherung hinzufügen, öffnet man ebenfalls das Patientenprofil des gewünschten Patienten und klickt in der Scheinübersicht auf den Pfeil, um eine neue Krankenversicherung hinzufügen. In diesem Bereich kann man die aktuelle Versicherung aktualisieren mithilfe des Stiftsymbols oder eine neue Krankenversicherung. Hat man alle Felder ausgefüllt, klickt man unten rechts auf den Button „Aktualisieren“, um die Eingaben zu übernehmen.
Schein anlegen
Möchte man bei einer bereits vorhandenen Krankenversicherung etwas abändern oder eine neue Krankenversicherung hinzufügen, kann man dies ebenfalls beim erstellen eines Scheines abändern. Hierzu legt man, wie im oben beschriebenen Kapitel einen neuen Schein an und scrollt anschließend zum Bereich „Versicherung“. In diesem Bereich kann man die aktuelle Versicherung aktualisieren mithilfe des Stiftsymbols oder eine neue Krankenversicherung. Hat man alle Felder ausgefüllt, klickt man unten rechts auf den Button „Aktualisieren“, um die Eingaben zu übernehmen.
Vitalparameter
Um die Vitalparameter einzutragen, klickt man auf das umrahmte Stiftsymbol  , daraufhin öffnet sich im rechten Bereich des Bildschirms ein Fenster, in das man nun die Vitalparameter des Patienten eintragen kann. Die eingetragenen Daten werden in einer Historie vermerkt und man kann sie gegebenenfalls auch direkt bei einer DMP-Einschreibung mit übernehmen.
, daraufhin öffnet sich im rechten Bereich des Bildschirms ein Fenster, in das man nun die Vitalparameter des Patienten eintragen kann. Die eingetragenen Daten werden in einer Historie vermerkt und man kann sie gegebenenfalls auch direkt bei einer DMP-Einschreibung mit übernehmen.