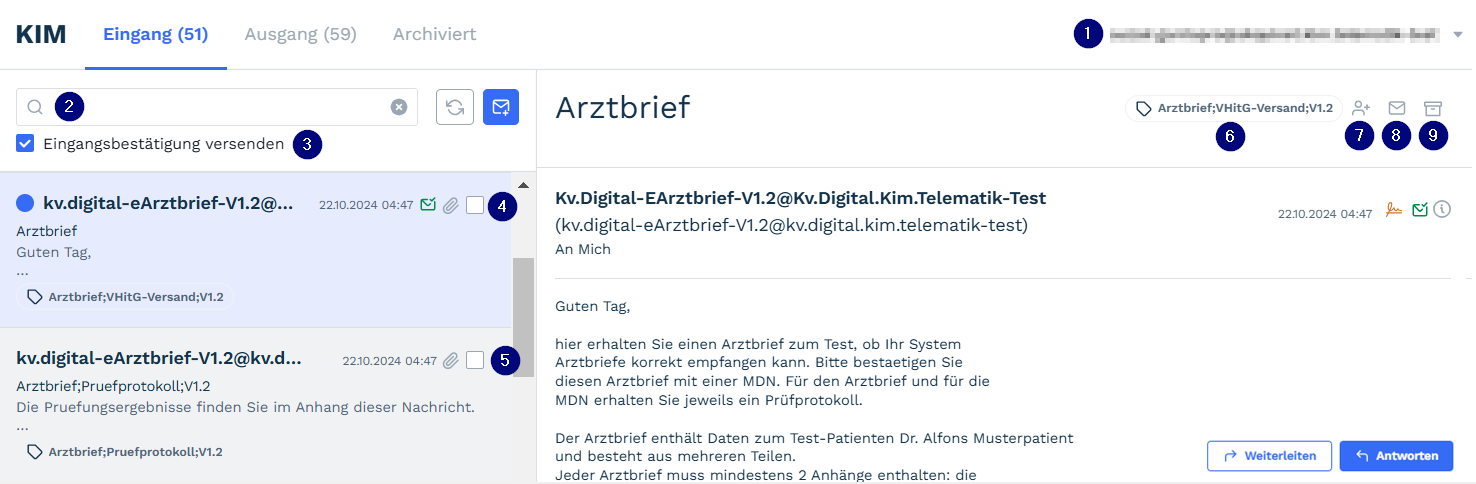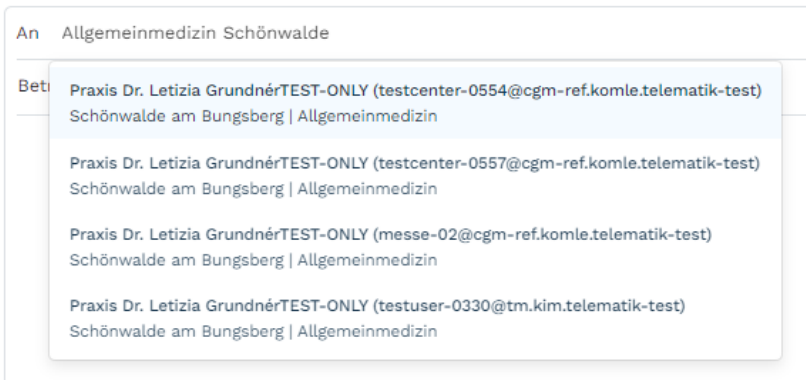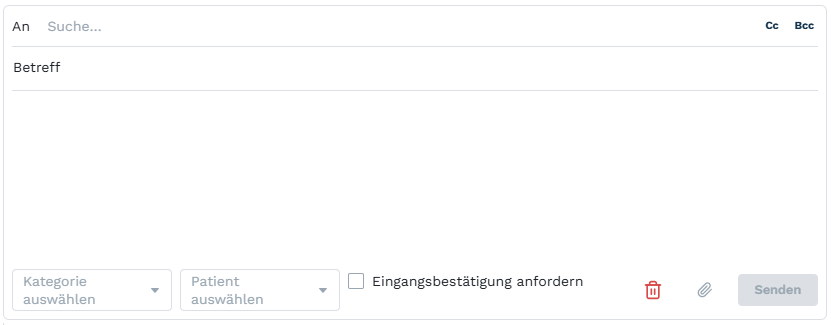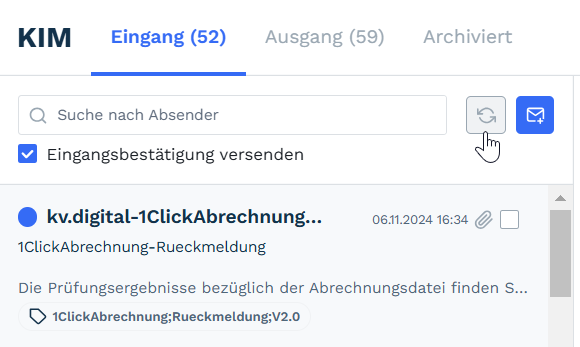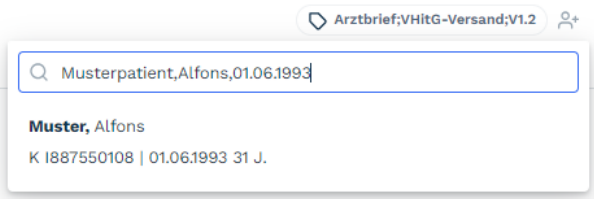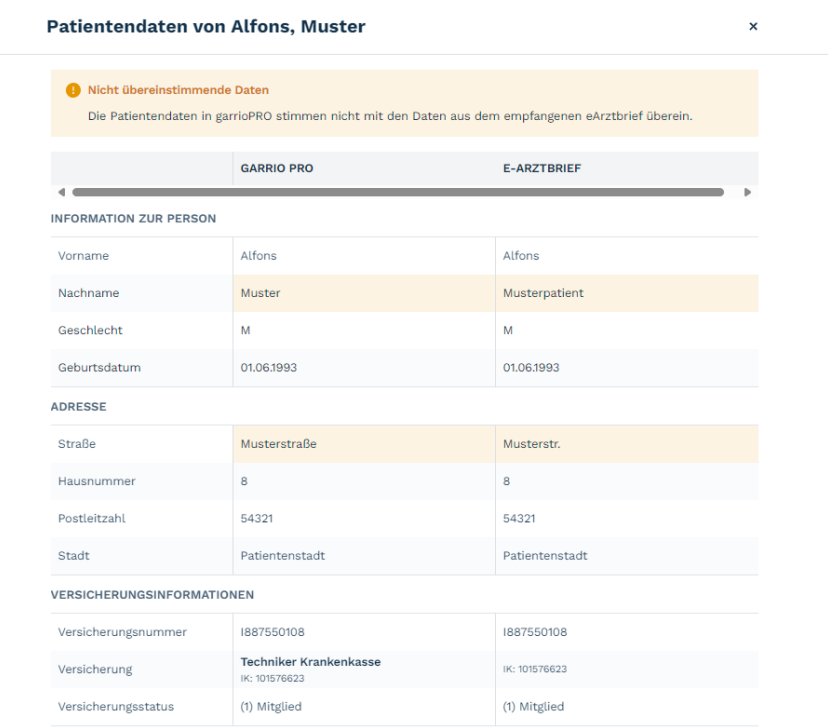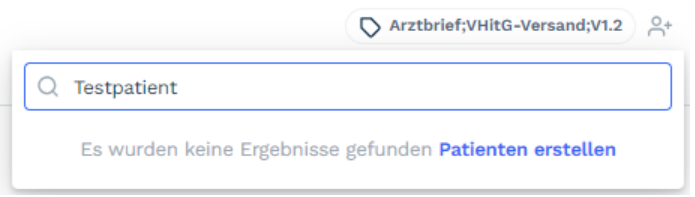10.2 KIM
Über das Briefumschlagsymbol im Hauptmenü, gelangt man in den KIM-Mail Ordner. Hier kann man über die Schalfläche Eingang alle eingegangenen sowie über die Schaltfläche Ausgang alle ausgegangenen E-Mails für das gewählte Postfach ![]() sehen. Über die Schaltfläche Archiv findet man archivierte E-Mails.
sehen. Über die Schaltfläche Archiv findet man archivierte E-Mails.
Mittels der Suche ![]() kann man E-Mails nach Ihrem Betreff oder nach ihrem Verfassen im ausgewählten Postfach suchen. Unterhalb der Suche befindet sich die Auswahl für die Eingangsbestätigung. Ist die Checkbox Eingangsbestätigung
kann man E-Mails nach Ihrem Betreff oder nach ihrem Verfassen im ausgewählten Postfach suchen. Unterhalb der Suche befindet sich die Auswahl für die Eingangsbestätigung. Ist die Checkbox Eingangsbestätigung ![]() aktiv werden eintreffende E-Mails mit Anfrage einer Eingangsbestätigung automatisch beantwortet. Eine angeforderte Empfangsbestätigung kann durch ein orangenes Brieficon in der ersten Zeile Nachricht erkannt werden. Die versendete Empfangsbestätigung wird durch ein grünes Brieficon dargestellt.
aktiv werden eintreffende E-Mails mit Anfrage einer Eingangsbestätigung automatisch beantwortet. Eine angeforderte Empfangsbestätigung kann durch ein orangenes Brieficon in der ersten Zeile Nachricht erkannt werden. Die versendete Empfangsbestätigung wird durch ein grünes Brieficon dargestellt.
Ungelesene Nachrichten werden mit einem blauen Punkt ![]() gekennzeichnet. Durch Öffnen der Mail verschwindet der blaue Punkt und die Mail gilt hierdurch als gelesen
gekennzeichnet. Durch Öffnen der Mail verschwindet der blaue Punkt und die Mail gilt hierdurch als gelesen ![]() . Die aktuell ausgewählte E-Mail wird blau hinterlegt. Der Inhalt der Mail ist auf der rechten Seite des Fensters zu finden. Hier können die Standardaktionen wie Antworten oder Weiterleiten durchgeführt werden. Zusätzlich kann man über die Markierung
. Die aktuell ausgewählte E-Mail wird blau hinterlegt. Der Inhalt der Mail ist auf der rechten Seite des Fensters zu finden. Hier können die Standardaktionen wie Antworten oder Weiterleiten durchgeführt werden. Zusätzlich kann man über die Markierung ![]() erkennen, um welche Art von Mail es sich handelt. Durch die Zuordnung einer Mail zu einem Patienten
erkennen, um welche Art von Mail es sich handelt. Durch die Zuordnung einer Mail zu einem Patienten ![]() erschein diese ebenfalls im Behandlungsverlauf des Patienten. Die E-Mail kann erneut als ungelesen markiert werden
erschein diese ebenfalls im Behandlungsverlauf des Patienten. Die E-Mail kann erneut als ungelesen markiert werden ![]() oder über das Box Symbol
oder über das Box Symbol ![]() in das Archiv verschoben werden.
in das Archiv verschoben werden.
E-Mail versenden
Möchte man eine Mail schreiben, klickt man auf das Briefsymbol ![]() . Hierauf öffnet sich das Fenster zum Verfassen der Mail. Der Aufbau ähnelt der einer normalen E-Mail. Links ist der Empfänger anzugeben. Zusätzlich kann ein Cc bzw. Bcc hinterlegt werden. Das System sucht innerhalb des Verzeichnisdienst der Telematikinfrastruktur (VZD der TI) nach dem gewünschten Empfänger. Eine Auswahl von Empfänger-Adressen aus dem lokalen Adressbuch ist nicht umgesetzt. Innerhalb des Verzeichnisdienstes kann nach den Suchparametern „Name“, „Ort“ und „Fachgebiet“ gesucht werden. Zusätzlich wird eine kombinierte Suche der Parameter angeboten, wie im nachfolgenden Beispiel an der Kombination „Fachgebiet“ und „Ort“ zu erkennen ist.
. Hierauf öffnet sich das Fenster zum Verfassen der Mail. Der Aufbau ähnelt der einer normalen E-Mail. Links ist der Empfänger anzugeben. Zusätzlich kann ein Cc bzw. Bcc hinterlegt werden. Das System sucht innerhalb des Verzeichnisdienst der Telematikinfrastruktur (VZD der TI) nach dem gewünschten Empfänger. Eine Auswahl von Empfänger-Adressen aus dem lokalen Adressbuch ist nicht umgesetzt. Innerhalb des Verzeichnisdienstes kann nach den Suchparametern „Name“, „Ort“ und „Fachgebiet“ gesucht werden. Zusätzlich wird eine kombinierte Suche der Parameter angeboten, wie im nachfolgenden Beispiel an der Kombination „Fachgebiet“ und „Ort“ zu erkennen ist.
Neben dem Betreff und E-Mail-Inhalt kann im unteren Bereich der E-Mail die Kategorie wie beispielsweise eNachricht gewählt werden. Ebenfalls kann man den Patienten, um den es sich handelt über die Schaltfläche Patient hinzufügen auswählen. Somit wird in der Akte des Patienten angezeigt das eine E-Mail für diesen Patienten über die KIM-Mail verschickt wurde. Durch Setzen der Checkbox Eingangsbestätigung (MDN) kann für die erstellte Mail eine Eingangsbestätigung angefordert werden. Diese Entscheidung kann pro Nachricht getroffen werden. Über die Büroklammer können Anhänge der Mail hinzugefügt werden. Mit Klick auf den Senden Button wird die KIM-E-Mail versendet und kann im Ausgangsordner wiedergefunden werden.
E-Mail empfangen
Als Nutzer kann man aktiv den Mailserver über den Refresh Button ![]() abzufragen. Der Eingang von neuen E-Mails ist daran zu erkennen, dass in der linken Spalte E-Mails mit dem blauen Punkt (ungelesen) erscheinen. Die automatische Abfrage des Mailservers erfolgt nach 5 Minuten ohne Nutzerinteraktion.
abzufragen. Der Eingang von neuen E-Mails ist daran zu erkennen, dass in der linken Spalte E-Mails mit dem blauen Punkt (ungelesen) erscheinen. Die automatische Abfrage des Mailservers erfolgt nach 5 Minuten ohne Nutzerinteraktion.
eArztbrief
eArztbrief versenden
Um einen eArztbrief zu versenden, öffnet man das gewünschte Patientenprofil und ruft durch die Eingabe der Tastenkombination BR den Arztbrief auf. Es öffnet sich der Arztbrief. Um einen eArztbrief zu versenden muss die Vorlage eArztbrief ausgewählt werden. Anschließend können die Daten wie in jedem Brief angepasst werden. Ist alles ausgefüllt, klickt man auf den Button Vorschau und kann anschließend den Brief elektronisch signieren, indem man auf den Button über KIM versenden klickt. Falls keine Komfortsignatur aktiviert wurde, erscheint der Dialog zur Eingabe der PIN am Kartenlesegerät. Wurde der eArztbrief signiert, öffnet sich nun das Fenster, in das die Empfänger-E-Mail-Adresse angegeben wird, sowie die Beschreibung der E-Mail. Der eArztbrief wird als PDF und xml-Datei versendet. Durch Klicken auf senden wird der eArztbrief versendet und man gelangt wieder zurück in das Patientenprofil, wo man den eArztbrief nun in den Dokumentationen sehen kann. Der Status des Briefes (Empfangen, wird versendet, noch ausstehend, gespeichert usw.) wird durch einen Tag am Ende der Dokumentationszeile angezeigt.
Zu beginn jedes Quartals wird die automatische Dokumentation der Ziffern 88130 bzw. 88131 beim ersten versenden bzw. beim ersten empfangen eines eArztbriefes abgefragt. Durch aktivieren dieser, werden sie automatisch in der Patientenakte dokumentiert. Die Einstellung kann innerhalb der Admin Webseite angepasst werden.
Signatur von empfangenen eArztbriefen prüfen
Auf dem geleichen Weg wie eine E-Mail können auch eArztbriefe empfangen werden. Das System zeigt für jede empfangenen eArztbrief den Signaturstatus innerhalb der Mail auf der rechten Seite an. Das grüne Signatursymbol steht für eine gültige Signatur, das orangene Signatursymbol weist auf eine unbekannte Signatur hin.
Zuordnung von empfangenen eArztbriefen zur Patientenakte
Für die Einordnung eines eArztbriefes in die Patientendokumentation gibt es drei Unterscheidungen.
- Im Fall einer eindeutigen Übereinstimmung der XML-Daten eines empfangenen eArztbriefes mit den Daten aus dem PVS wird der eArztbrief automatisch, ohne Nutzerinteraktion dem Patienten zugeordnet.
- Im Fall einer Abweichung zwischen den XML-Daten des empfangenen eArztbriefes und den Daten aus dem PVS wird dem Nutzer darauf hingewiesen und ein systemseitiger Vorschlag gegeben. Bei der manuellen Zuordnung zu einem Patienten wird der Nutzer auf Abweichungen zwischen der XML-Datei und den Daten aus dem PVS hingewiesen.
- Im Fall, dass kein bekannter Patient im System gefunden werden kann, wird bei der manuellen Zuordnung zu einem Patienten auf Abweichungen zwischen XML und PVS hingewiesen oder es kann ein neuer Patient angelegt werden.